GitHub Desktop
GitHub Desktopをインストール
GitHub Desktop
GitHubが提供しているデスクトップ用のアプリケーション。本来はコンソールで実施する作業を、グラフィカルに表現してくれるので、GitHubを利用した開発をより容易にしてくれる。これらのツールはGUI(グラフィカル・ユーザー・インターフェース)と呼ばれていまる。一方、CUI(キャラクター・ユーザー・インターフェース)と呼ばれるものもあり、これらは文字だけで操作する。つまりGitの操作においては、CUIがコンソールでの操作、GUIがGitHub Desktopでの操作、と捉えることができる。
GitHub Desktopをインストールし
まずは以下のリンクから、GitHub Desktopをインストールしましょう。
Mac版GitHub Desktopのダウンロードリンク
GitHub Desktop | Simple collaboration from your desktop
ダウンロードしたzipファイルを展開すると出てくる「GitHub Desktop」を
アプリケーションフォルダに移動。

GitHub Desktopの初期設定を行う
GitHub Desktopを起動する。初回起動時には以下のような画面が表示される。まずは、リモートリポジトリを確認できるようにするためにGitHubへログイン。

「Sign in to GitHub.com」をクリック。GitHubログイン情報入力画面に遷移する。

ログイン情報を入力すると、次にローカルでGitを扱う際の情報を入力する画面に遷移する。こちらで入力した情報が、リモートリポジトリに変更を送った際に送り主として表示される。
特にGitHubアカウント情報と分ける必要はないので、名前とメールアドレスをログイン時と同様に入力する。

次に、利用状況を送信するかの確認画面に遷移する。こちらについてはどちらでも構わないが、特に送信する必要はないので、チェックを外しておく。
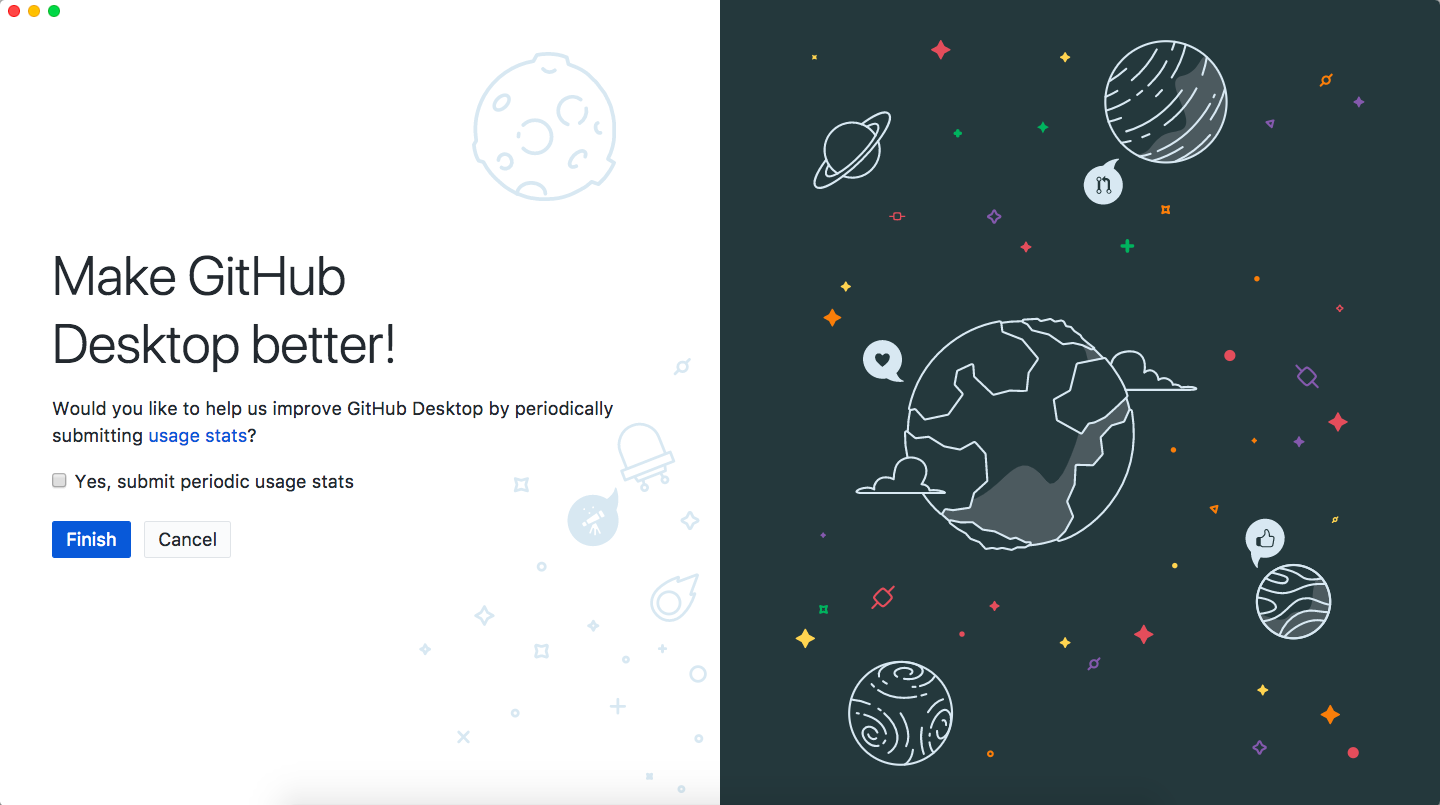
以上が完了すると、GitHub Desktopの開始画面に遷移する。

ローカルリポジトリをGitHub Desktopで扱う
sampleディレクトリをGitHub Desktopで取り扱えるようにする
それではログインが完了したので、実際にローカルリポジトリをGitHub Desktopに追加していく。
ローカルリポジトリを追加
既に存在するローカルリポジトリを追加するので、こちらをクリック。
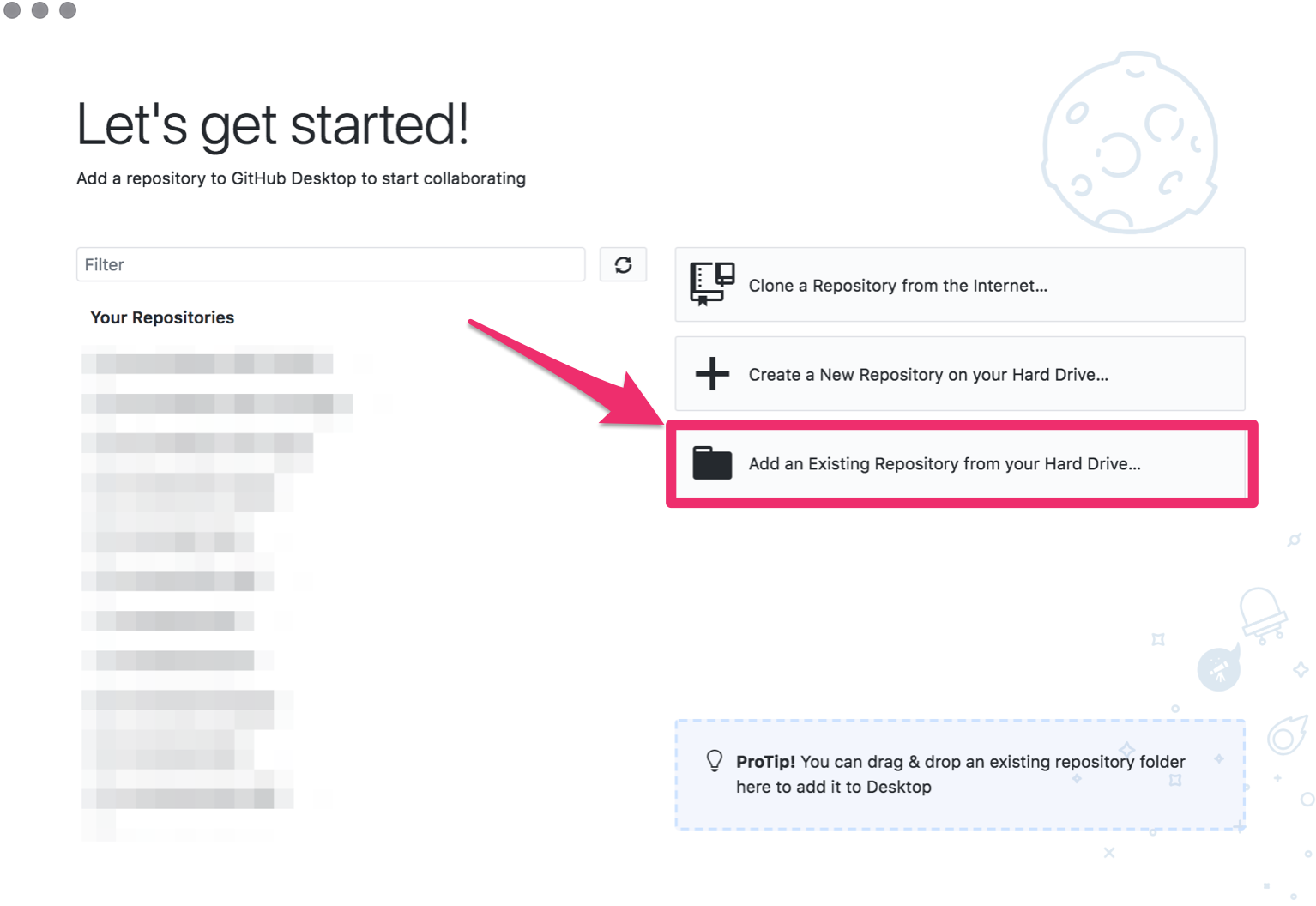
続いて、sampleディレクトリを選択し、追加。
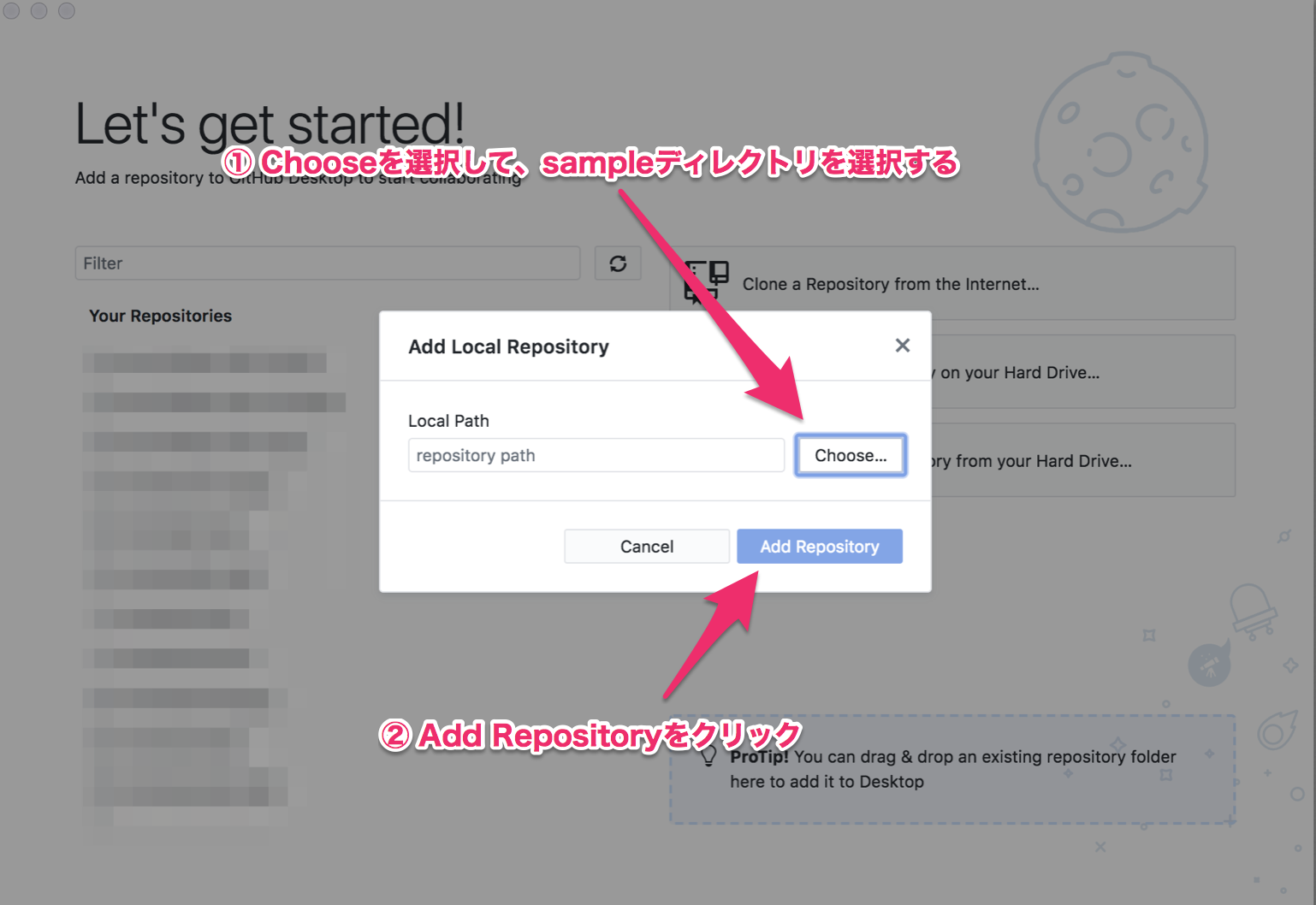
すると以下のような画面になるはず。ここでHistoryを確認すると、過去のコミットが全て記録に残っていることが確認できる。

GitHub Desktopでコミットしてプッシュする
それでは変更修正→コミット→プッシュまでの一連の流れを、GitHub Desktopを用いて行う。
変更修正を加える
1 2 3 4 5 |
def hello
p "hello, GitHub Desktop."
end
hello
|
コミットしてプッシュ
修正を加えたらGitHub Desktopのchangesの欄をみてみる。
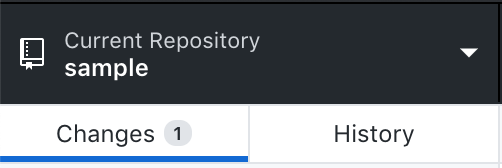
以下のように先程の変更修正が上がっているはず。
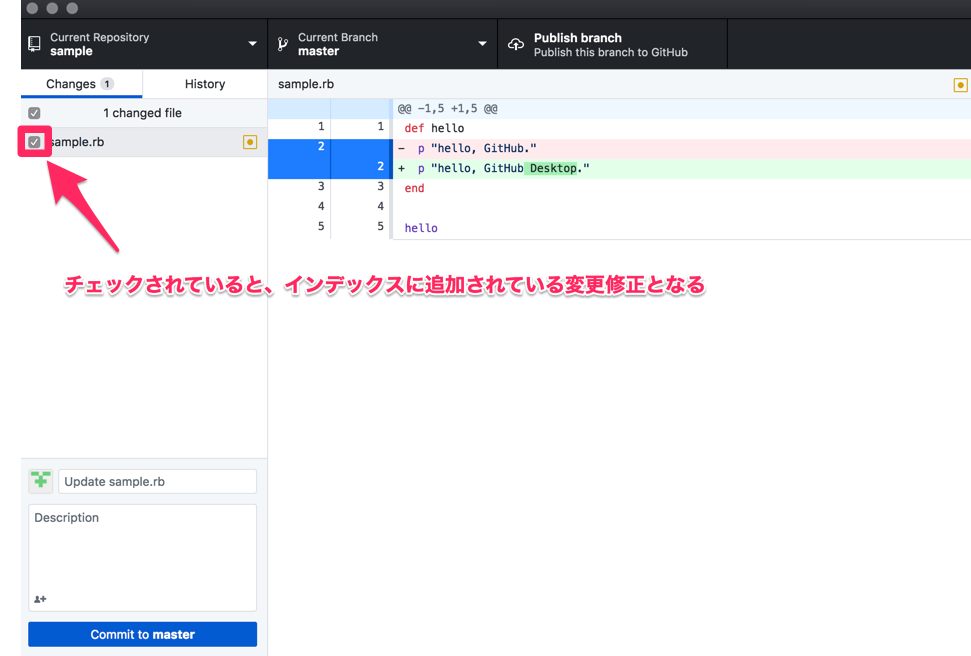
ここで各項目の左側にチェックボックスがある。こちらはチェックするとインデックスに追加されている変更修正、チェックが外れているとインデックスには追加されていない変更修正、とすることができる。すなわちこのチェックボックスでgit addの概念を表している。
以下のようにコミットメッセージを記入して、コミットする。なお、Descriptionにはコミットメッセージだけでは表現しきれない、より詳細な内容を記入することができる。
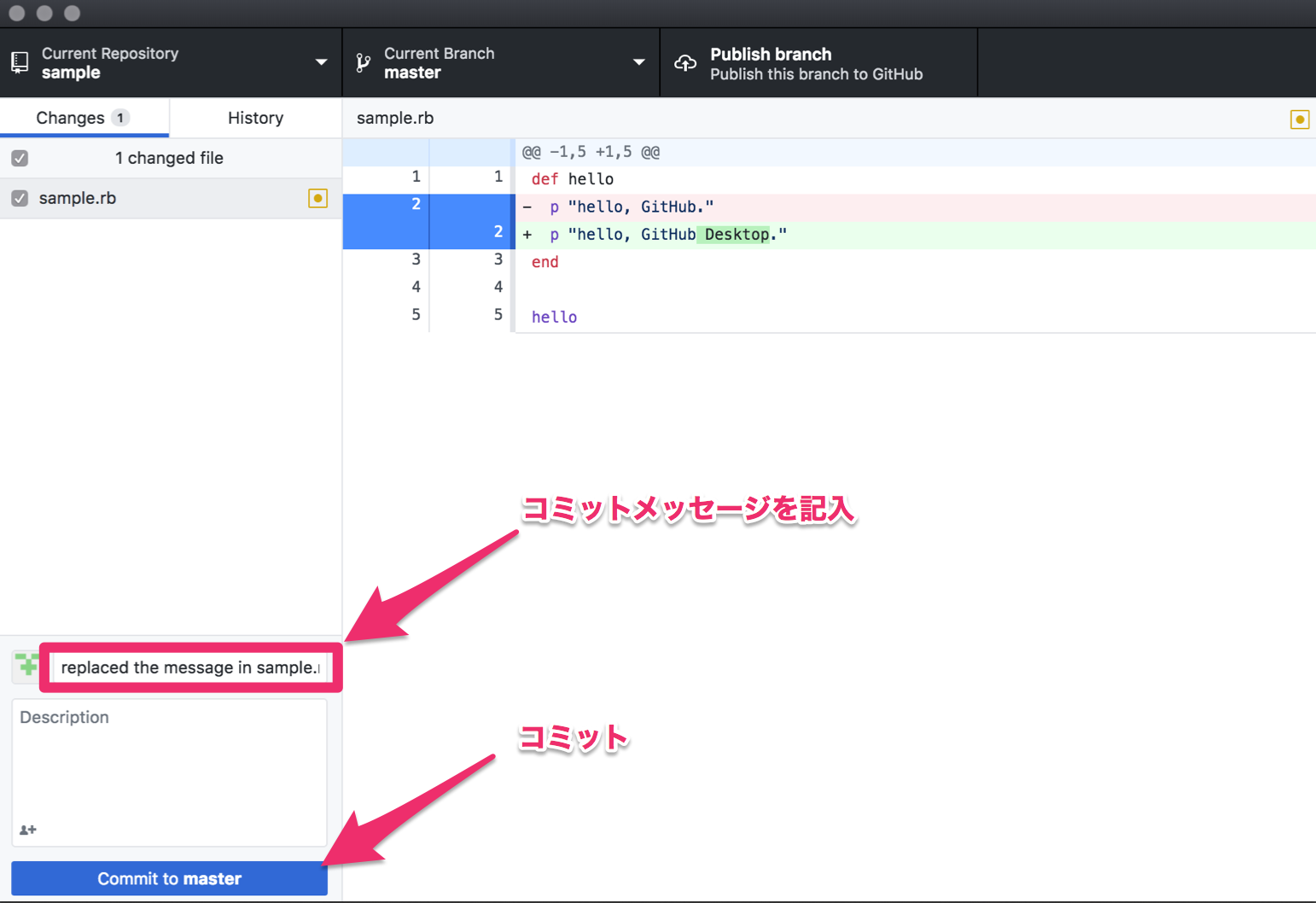
コミットをしたら、右上のPublish branchをクリック。これがプッシュにあたる。
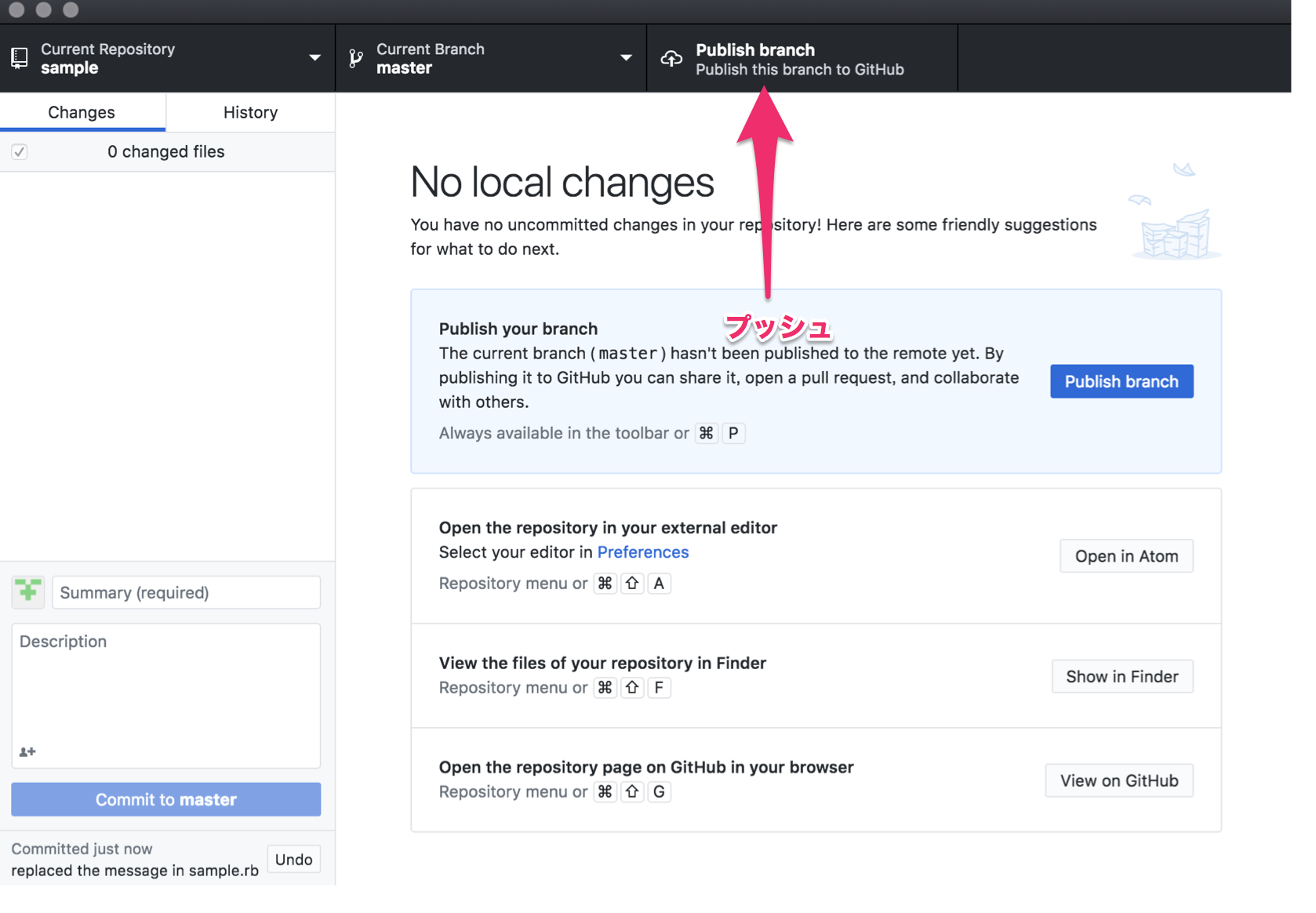
一度プッシュすると、[Publish branch]ボタンが[Fetch origin]ボタンに変わる。GitHub Desktopでは、1回目のプッシュのときはPublish branchと表示され、2回目以降のプッシュはFetch originと表示が切り替わる。プッシュを行うという機能自体は変わりないので、気にする必要はない。
ブラウザで確認
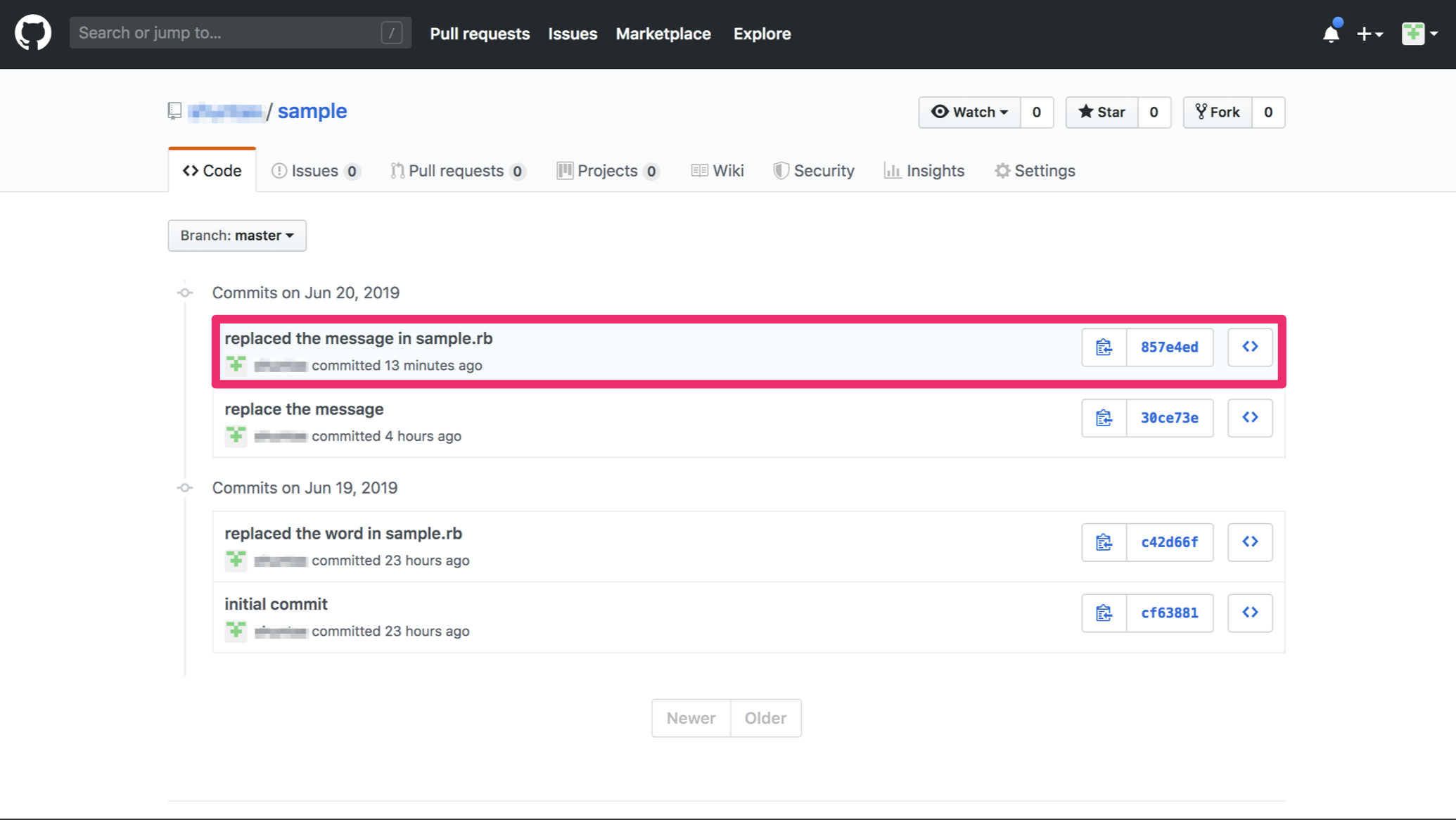
上記のコミットが確認できれば、GitHub Desktopでの操作は正しく行えている。